Frequently Asked Questions About CrewKeeper
CrewKeeper provides:
- Timesheets
- Issue Reports
- Expense Reports
- Safety Meeting Templates and Documentation
- Site Safety Audit Documentation
- Equipment Logs Recording
- Subcontractors onsite records
- Jobsite arrivals and departure confirmation
- Receive notifications of each crew arrivals and departures.
- Have daily timesheets by email to review before your crew leaves the site.
- Receive issue reports with pictures that you can forward directly to the responsible parties for response.
- Have accurate weekly time and expense reports sent to the office for easy entry into your payroll system.
- Receive timely and meaningful documentation of safety meetings and site audits
You will not miss trying to recall details from the week and you won't bring your work home with you. Enter your crew and project info in real time, on site, and forget it. All your project activities will be in your pocket, ready for submittal and review at any time.
CYA. You will enjoy the silence when you stop the fingers pointed in your direction with a report that shows dated notes and status updates along with pictures and record of transmittals.
Go to sub meetings with a summary report of open issues, reference notes and job history at your fingertips.
What you can do is receive a notification, via Twitter DM, every time your crew arrives and departs from the job. Timesheet reports list these events for easy confirmation that the recorded time is accurate.
in Release version, all output is via pdf file for viewing, emailing and printing options. Expect to see, in updates, export and transfer options to various formats for spreadsheets and payroll services.
You might consider, however, that there is some benefit to an emailed document giving an administrator a chance to review the information prior to entry into the payroll system. We have reservations about timecards zipped into accounting systems with no discerning eyes having had last look.
Note: All future upgrades and new features will always be free in the full version of CrewKeeper. If you think you may want the full functionality, you will save money by purchasing it now. The price will be increasing as CrewKeeper evolves to include all that we have in development.
CrewKeeper Intro includes all the functionality of the full version but reports output with promotional App Store links and watermarks. In-App purchases allow removal of the links and watermarks in order to select only the reporting features you are interested in.
- In iPhone Settings App, outside of CrewKeeper. These are global settings that are meant to be set and forgotten.
- From QuickTile shortcut menu. These are settings you may want to look at or experiment with while in the app. QuickTiles appear whenever you press and hold for an extended duration anywhere in most views of CrewKeeper.
- In testing, iPad just doesn't offer the same convenience and accessibility that makes the iPhone particularly suited for the real time entry model we envision for CrewKeeper.
- It would not be useful to have an iPad version without data. Being that CrewKeeper data is more suited for entry using iPhone, that data would need to be shared between devices in order to be useful on iPad. The obvious solution would involve shared data on iCloud. So far Apple's current implementation of the database applications in iCloud is something less than reliable. We are excited about related improvements coming in iOS7.
The iPad version of CrewKeeper will be focused differently. We see it used as a tool for exploration, analysis and more flexible reporting. We see possibilities to expand on the real time data generated on the iPhone and we are working to provide that capability.
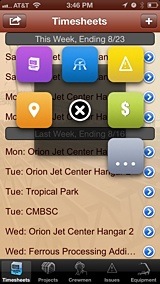
- Go directly to New Timesheet
- Create new project from current location
- Enter odometer miles
- Go directly to new Issue
- Go directly to new expense entry
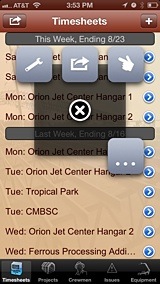
- Settings in-App (more in iPhone Settings)
- Export and Backup options
- Left or Right handed setting (aligns lists and pickers out from under your thumb)
No Time Entered
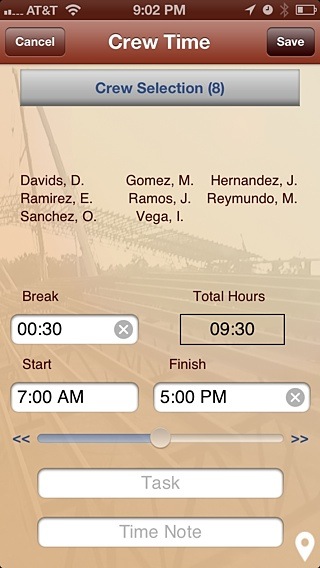
Existing Time Entries
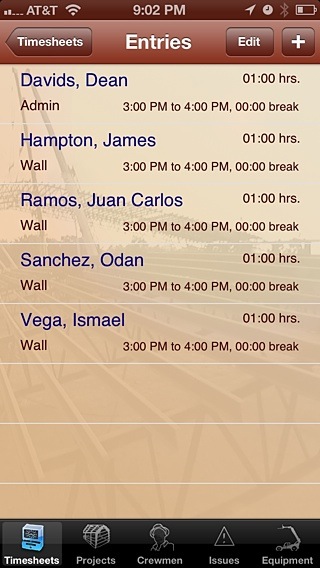
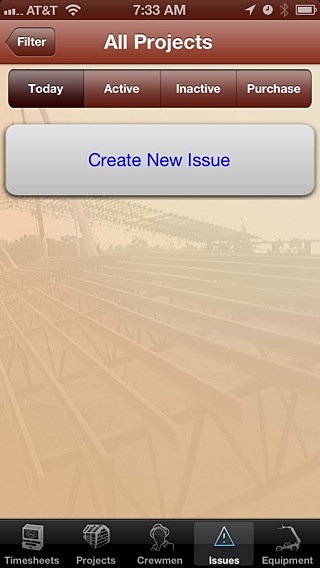
Purchases are entered same as an issue.
Tip:
- You can go directly to new purchase from any view using the Quicktiles Menu
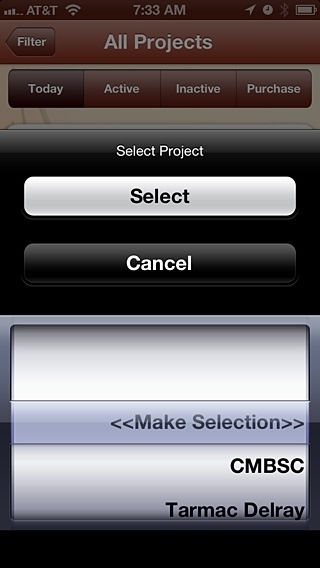
Tip:
- If your issue list is filtered for your current project, you will skip this step, the purchase will be assigned to that project by default. You do have the opportunity to change it after completion.
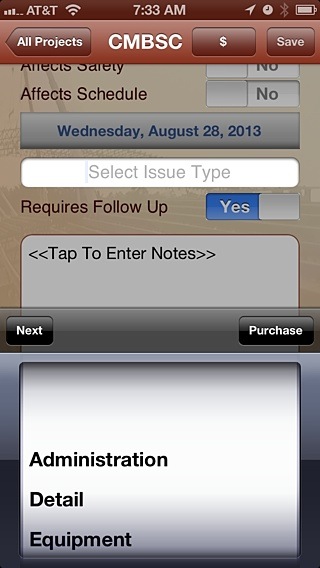
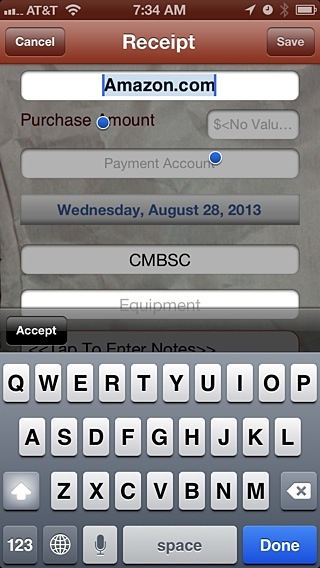
Default vendor will be based on your location. If you have entered a purchase previously at your current location, CrewKeeper will assume the same vendor, account and description. You only need to enter the purchase amount.
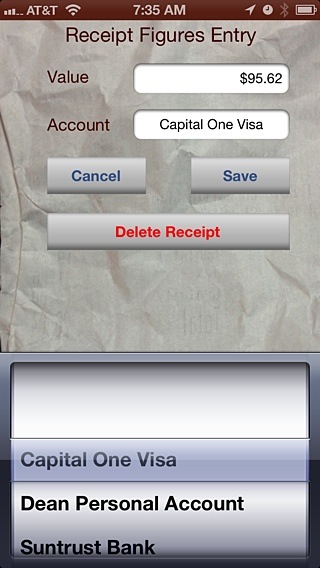
Touch Save to complete entry.
The purchase edit view presents additional fields for comments, equipment, etc. These are optional entries.
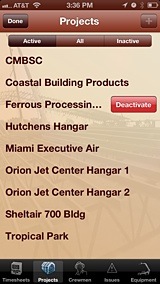
When viewing Active or Inactive Projects, swipe will move them between active and inactive status.
In order to delete a project you must be in All Projects mode. In this mode, swipe will delete the project altogether. Note that when a project is deleted, all associated timesheets, issues and reports go with it. This is not reversible, the data cannot be recovered. You will receive warning prompts saying so and you will have the opportunity to cancel if you reach this point and change your mind.
Note also that, if you do not want any notifications from CrewKeeper, you can remove CrewKeeper from the Notifications Center in iPhone Settings. If you do not want CrewKeeper to bother with any location processes, you can disable the app in iPhone Settings Location permissions.
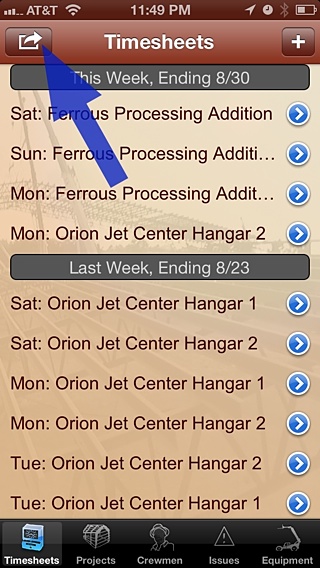
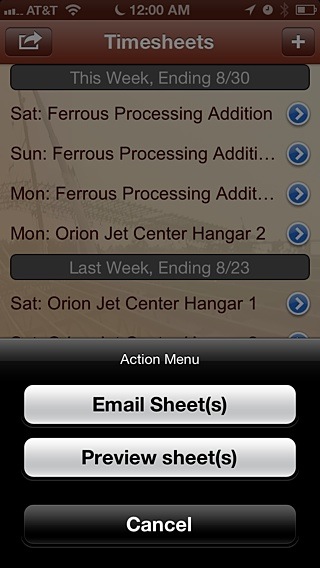
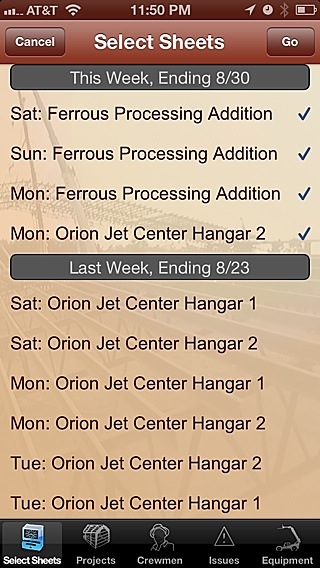
Select as many timesheets as you wish to include in your report.
Any site safety audits or safety meetings attached to the timesheets will also be included in the document.
Touch the Go button at top right when you are finished making your selection
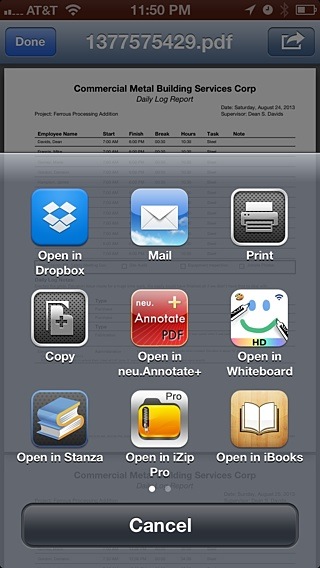
Touch the action menu at top right to find those options.
If you had selected email option, a mail send window appears, report is attached.
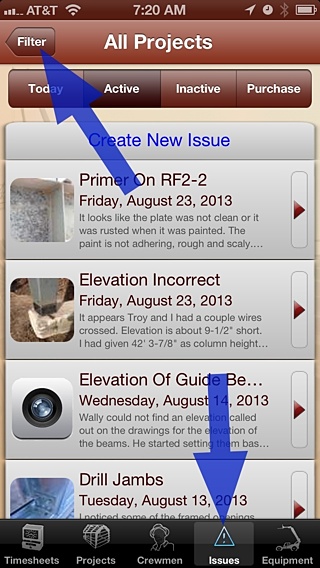
You may also tap the Issues Tab on the Tabbar to go to the issues filters.
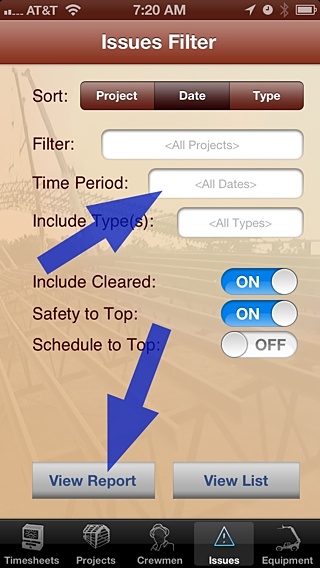
You can touch View Report button for default period (This Week).
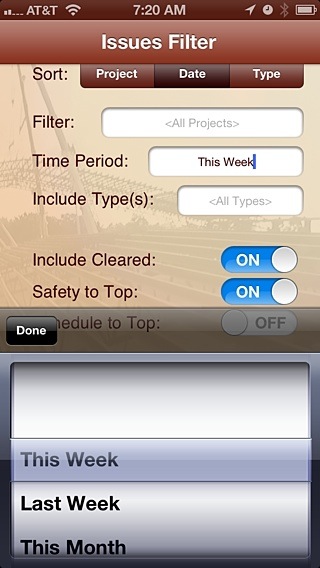
Touch Done and then touch View Reports.
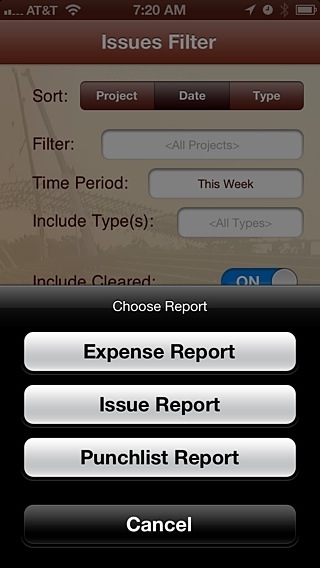
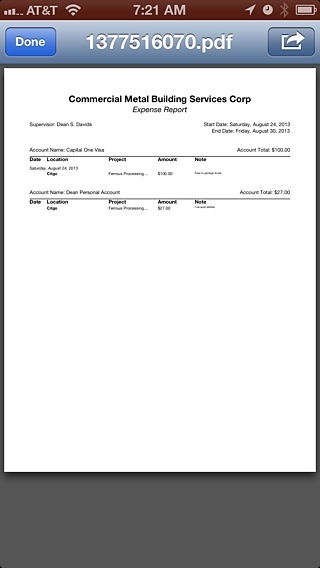
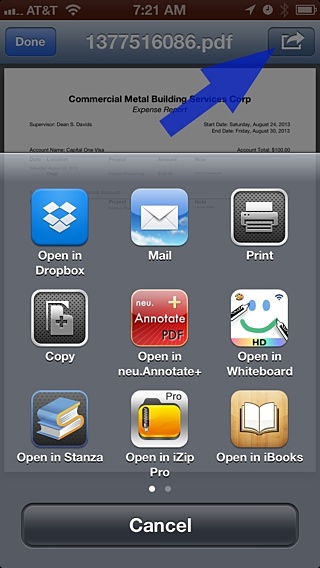
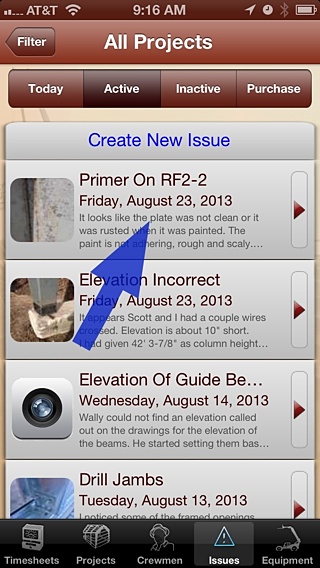
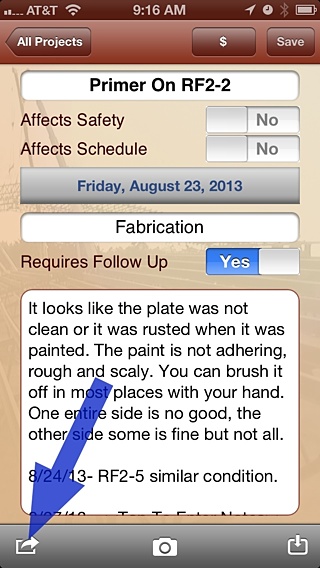
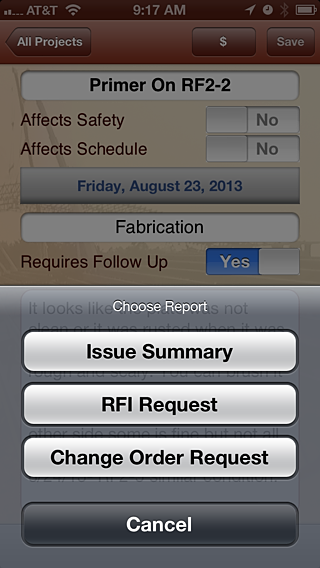
- Issue Summary- detailed report with history and pictures
- RFI Request- request for information
- Change Order- inoperative in current version, working on it
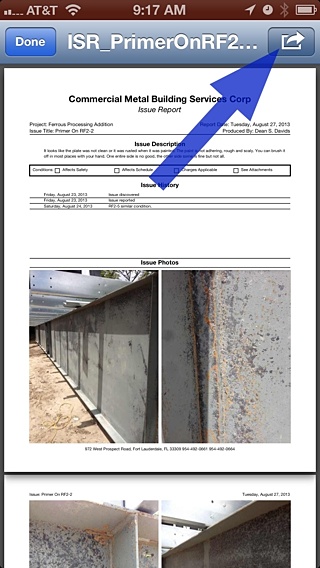
Touch the Action menu at the top right for share options.
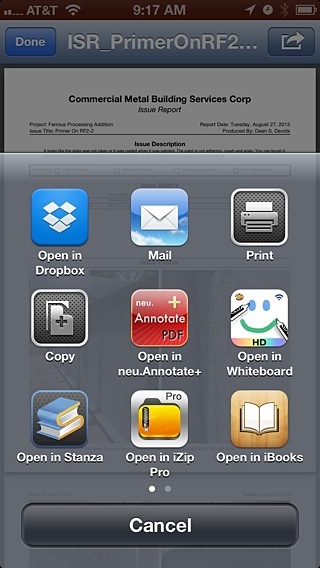
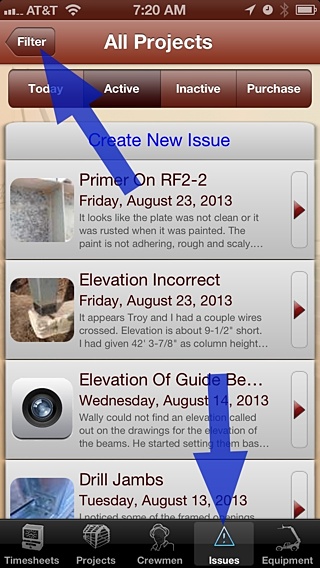
You can also touch the Issue tab of the tab bar at the bottom twice from any other view to reach the issues filters.
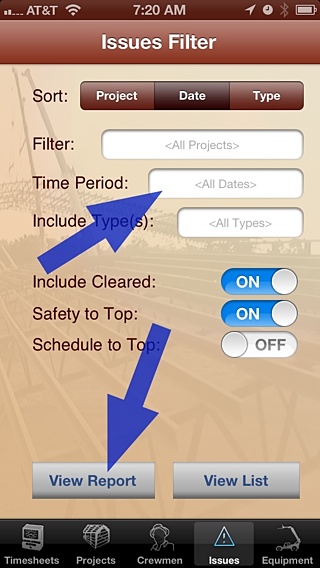
Note: Setting all projects will report all open issues from all active projects.
Setting a single project will include all issues for that project regardless of open status.
Not all filter fields apply to all reports or to the list.
Select View Report button when done.
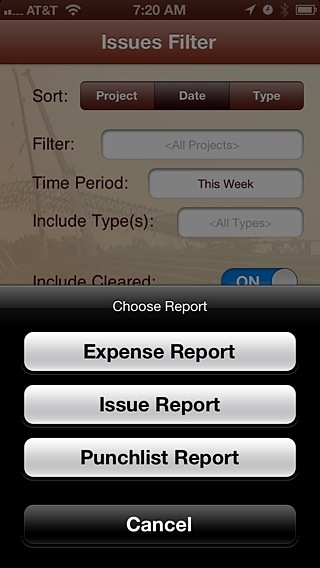
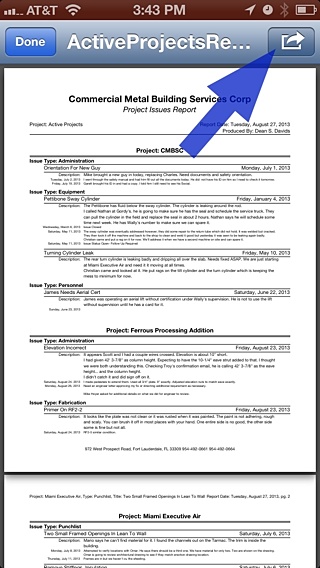
Touch the action menu at the top right to see share options.
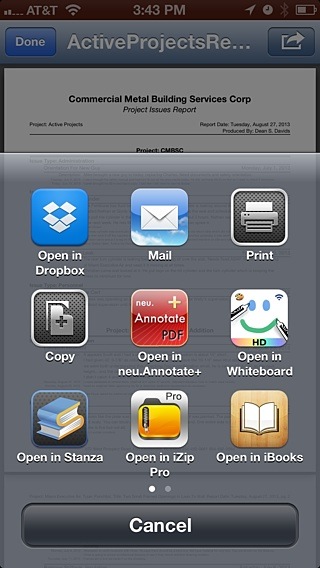
When you arrive on a jobsite, start a timesheet. If this is your first time on the job or if your crew has changed, set a default crew.
When you encounter a notable event or problem, make the issue in CrewKeeper. Add a picture if warranted. Don't wait, it only takes a few seconds.
When you finish a conversation or receive a directive, make the note updating the open issue. Be sure to state who gave the direction and how.
When you resolve an issue, mark it off (Follow Up- No).
When you make a purchase, enter it before leaving the property.
When you quit for the day, enter time for your crew. This should be done before you pull out. Make a short note about the work done that day.
Thumb through the open issue list at the end of every shift. Update comments and status of any issues that were addressed in the course of the day. It helps you to maintain focus and not to leave orphans behind.
Make a reminder in iPhone Reminders app, set it to remind you on arrival to home. The reminder is to enter odometer miles. Use it to get in the habit of entering mileage on a daily basis.
- Long press anywhere on any view to enable Quicktiles menu.
- Touch the grey tile with "..." to view the utilities page.
- Touch the top right tile with the Credit Card icon to view purchase options.
- Touch individual rows in the list to see description information and option to purchase from iTunes.
- When you have finished a transaction, your reports output for that group will be watermark and link free. You can select another group or close the list.
The best value will always be the full version. If you think you will use all the reporting selections and you wish to continue to receive future upgrades and features for free, you should opt for the full, unlocked, version of CrewKeeper. The pricing for CrewKeeper will rise as more functionality is added, so purchase now to lock in the lowest price.